No matter what you’re doing on your Mac, whether you’re working or streaming your favorite TV show, you’re most likely using the modifier keys on your keyboard. Those are keys like Command and Option, which are arguably the most important keys on your keyboard, because they can perform shortcuts that are impossible with only a single key.
The most basic and common examples are copy (Command-C) and paste (Command-V), but these keyboard shortcuts also allow you to do more complicated things like force-close an app (Option-Command-Esc) or quickly take a screenshot (Command-Shift-4).
And the most important modifier key of them all? Command.
With it, you can copy and paste text, undo typing, select all your items at once, open a new window and so on. And in addition to all the routine shortcuts it’s known for, the Command key is much more powerful than you might think.
Even if you’re a MacOS power user, you may not be acquainted with everything the Command key has to offer, such as the ability to quickly hide windows cluttering up your desktop or search for anything stored on your computer.
Check out six not so commonly known keyboard shortcuts that use the Command key below.
And if you want to learn more about your Mac, check out the best MacOS Venture features, as well as 10 tips to help you flex your Mac superpowers.
1. Cycle through all the open windows on your desktop
The keyboard shortcut Command-Tab allows you to quickly step through every app window open on your desktop. As long as the window is open on your desktop and not minimized in your dock, holding down the Command-Tab combination will bring up a window with all your open apps. Continue holding down Command as you tap the Tab key to cycle through the apps and let go when the app you want brought to the front is highlighted.
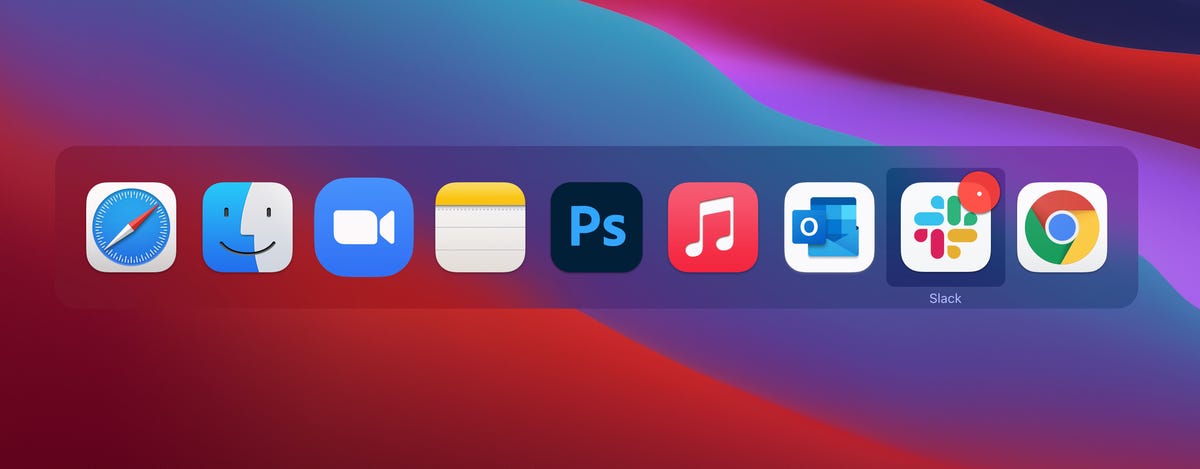
2. Hide the window that’s currently open on your desktop
Instead of minimizing your window with the yellow minus button up in the top left corner, you can quickly hide any window that’s open on your desktop with the Command-H shortcut. Unlike minimizing, the hide keyboard shortcut hides the window from both your desktop and dock, without closing it completely. To open the window back up, simply click the app icon in either your dock or elsewhere. And if you want to hide all app windows except for the one in front, you can use Option-Command-H.
3. Bring up Spotlight to search for files and apps on your computer
Spotlight search is one of the Mac’s most powerful features. Bring up the search bar and type whatever you want to search for, such as text messages, emails, documents, applications, notes, music, settings, movies or locations. You can use the magnifying glass in the menu bar to bring up Spotlight search, but this keyboard shortcut is at your fingertips: Command-spacebar.
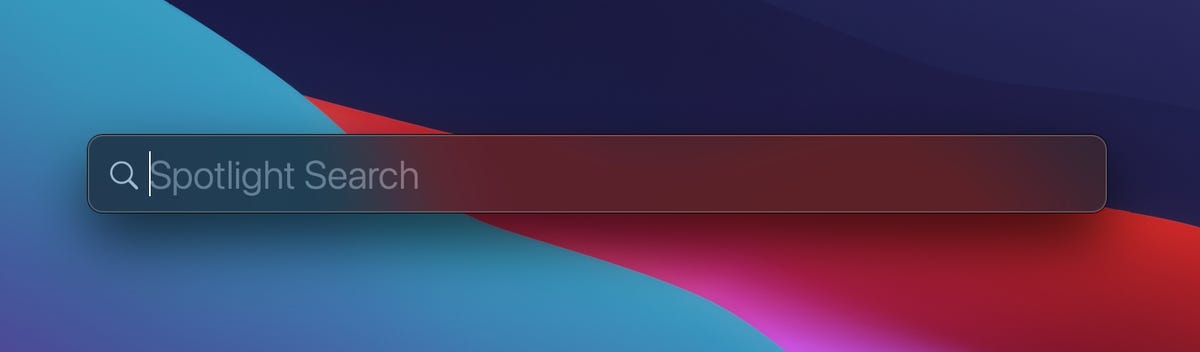
4. Highlight the URL in your web browser to quickly share it
Usually, if you’re sharing a web address you double-click in the search bar and then copy the selected text to your clipboard. However, there’s a faster way to do this: use Command-L. This will immediately highlight whatever is in the address bar in Safari, Chrome or another web browser, whether it’s something you typed or the URL of the website you’re on. You can then hit Command-C to copy it so you can paste it elsewhere.
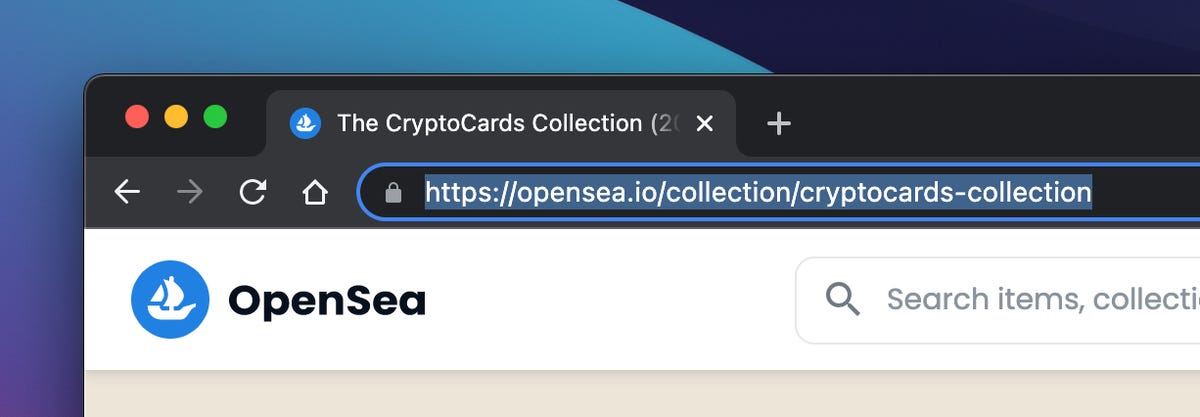
5. Reopen any closed tabs in the Safari web browser
You may be familiar with Command-T in Safari, which opens a new tab, but there’s also a shortcut that can reopen an accidentally closed tab. Simply hit Command-Shift-T and you’ll recover whatever tab you most recently closed. And if you’ve closed several tabs and want to recover all of them, you can continue pressing the Command-Shift-T shortcut to open multiple closed tabs.
6. Open something new in various native Apple applications
The Command-N keyboard shortcut is not nearly used enough. While it’s almost universally known for opening up a new window in many popular applications, on your Mac the Command-N shortcut can open a new email in Mail, a text message in iMessage, a window in Safari, a note in Notes, an event in Calendar and more. Try it out in your favorite apps and see what Command-N can open for you.
Via: https://www.cnet.com/





